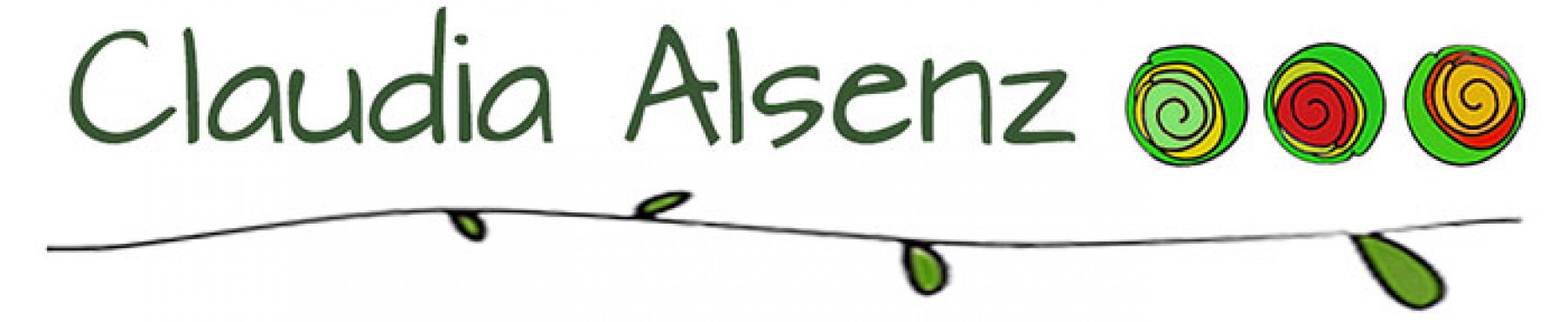Hallo Claudia,
geschafft, du hast dich im Bearbeitungsmodus angemeldet und siehst jetzt bei jeder Seite unten rechts den Button „Bearbeiten“.
Du geht also zu der Seite die geändert werden soll – halt, noch nicht, dann ist ja diese Anleitung weg –
also, du gehst mit gedrückter Umschalttaste zu der Seite die geändert werden soll, dann öffnet sie sich in einem neuen Fenster, und du kannst beide Fenster nebeneinanderlegen,
oder du markierst diesen Text, kopierst ihn mit Strg+C, fügst ihn in ein Word-Dokument ein, druckst das Ganze aus und legst das Papier neben den Computer.
Jetzt gehts aber los:
TEXTE ÄNDERN
- zur Seite gehen, in der Texte geändert werden sollen
- unten den Button „Bearbeiten“ klicken –
jetzt siehs du den rohen Inhalt der Seite, den du ändern oder ergänzen kanst. Ahnlich wie bei Word befindet sich oben eine Werkzeugleiste zum Formatieren. - Alten Text markierein und neuen Text darüber schreiben – oder neuen Text dazu schreiben – oder alten Text löschen
- in der Seitenspalte rechts auf den blauen Button „Aktualisieren“ klicken
- oben auf „Seite ansehen“ klicken
- wenn alles gut aussieht – FERTIG,
wenns nicht gut aussieht wieder auf den Button „Bearbeiten“ klicken …
VERLINKEN
- zur Seie gehen, wo ein Link hinzugefügt werden soll
- unten den Button „Bearbeiten“ klicken – jetzt siehst du den Inhalt des Beitrags
- das entsprechende Wort markieren oder eines hinzufügen
 in der Werkzeugleiste das Kettensymbol klicken
in der Werkzeugleiste das Kettensymbol klicken- ins Feld „URL“ die vollständige Webadresse eintragen (http://www …)
auf den blauen Pfeil „Übernehmen“ klicken – das Wort ist nun verlinkt - für fremde Seiten noch auf das kleine Zahnrädchen klicken und ein Häckchen bei „Link in neuem Fenster öffnen“ setzen
Button „Aktualisieren“ klicken – das Wort ist nun verlinkt - wenn alles gut aussieht, in der Seitenspalte rechts auf den blauen Button „Aktualisieren“ klicken
- oben auf „Seite ansehen“ klicken
- Link testen –
entweder FERTIG oder wieder den Button „Bearbeiten“ klicken …
BILDER EINFÜGEN
Die Bilder im Fließtext sind immer 400px breit, daher zuerst das Bild auf diese Größe anpassen.
- zur Seite gehen, wo ein Bild hinzugefügt werden soll
- unten den Button „Bearbeiten“ klicken –
jetzt siehst du den Inhalt der Seite - über der Werkzeugleiste auf den Button „Medien hinzufügen“ klicken –
jetzt siehst du lauter Bilder die in der Website bereits enthalten sind - „Dateien hochladen“ klicken
- Button „Dateien auswählen“ klicken
- Bild auf dem Computer suchen und „Öffnen“ klicken – das Bild wird hochgeladen
- in der rechten Seitenleiste bei Ausrichtung bestimmen, ob das Bild links oder rechts vom Text erscheinen soll
bei Link zur sollte „Keine“ stehen
bei Größe sollte „Vollständige Größe“ stehen, wenn das Bild bereits 400px breit ist - blauen Button „In die Seite einfügen“ klicken – das Bild erscheint im Text
(will man es wieder löschen, auf das Bild klicken, links oben im Bild erscheint dann ein Löschbutton) - wenn es gut aussieht, in der Seitenspalte rechts auf den blauen Button „Aktualisieren“ klicken
- oben auf „Seite ansehen“ klicken
- entweder FERTIG oder wieder den Button „Bearbeiten“ klicken …